Live Virtual Event Delivery
Key Considerations When Choosing a Streaming Platform
Koy Tayler, BCMA Digital Strategy Coordinator
Finding a streaming platform that fits your needs can help you deliver an exciting experience for audiences during your next virtual or hybrid event. There are a number of user-friendly platforms that allow you to increase the production value of your next event without having to hire a contractor.
According to recent research, the live streaming market is expected to grow with Facebook and Youtube remaining as top players. Live streaming offers organizations a way to consistently access broader audiences and grow their online presence. Below are some key considerations when choosing a streaming platform for your next virtual or hybrid event.
If you are looking for additional support with your live streaming, please reach out to us at bcma@museum.bc.ca with your inquiries.
The BC Museums Association gratefully acknowledges funding support of from the Government of Canada.
![]()
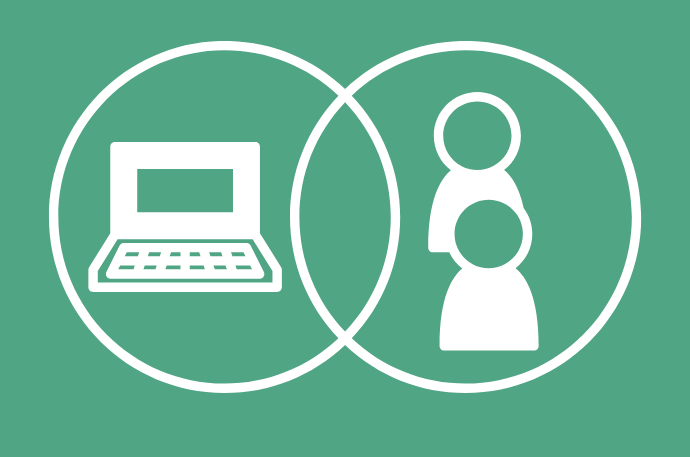
Marketing For Hybrid Events Best Practices
Explore this complimentary resource that will will help you clearly define your hybrid event, create community, and retain audiences for future sessions.
Content Integration
Choose a streaming platform that can support all the elements of your virtual or hybrid event. Will you need to integrate external audio, screen share, include pre-produced content, or access remote guests?
Consider the Following:
- What is your goal and how will this event get you there?
- Where will you be hosting from?
- Where are your guests joining from?
- Will you include pre-recorded content?
- How will you deliver pre-recorded content?
- Have you considered the audio and video quality/capabilities of host venues?
- What additional graphics, overlays, or branding would you like to include?
- How would you like to visually present multiple speakers and their presentations?
- What is your budget for and knowledge of external audio and video equipment?
- How comfortable are you and your staff in directing or managing virtual and hybrid events?
- What external support do you have access to through partner organizations and venues?
- Are there specific accessibility features you would like to offer your presenters and/or viewers?
User Experience
Digital consumers often prefer to watch live streams than read blog posts. Some research even suggests that audiences are more likely to purchase tickets for a similar event after watching a live stream. Yet, it remains important to ensure the user experience is easy and dynamic in order to retain attendees.
Quality Control
Audio and Video
It goes without saying that poor audio and video quality can lower the overall event experience. Professional productions rely on good audio just as much as video. Video quality can heavily influence a person’s perception of sound but equally, audio is how audience’s will interpret the picture and therefore what they take away from the session.
The choice of streaming service, along with other factors such as network connection, can also play an important role in audience retention. Certain streaming services can withstand a larger virtual audience, video playback, and integrated graphics. Be sure to run through your event plan well in advance to see what service best fits your needs and streaming location.
An external camera, microphone, and light can significantly improve the stream experience. Below is a list of basic video and audio equipment that are easily accessible and integrated.
Audio and Video Equipment Basics
Note: Connect with your host venue to see what equipment they may be able to supply.
External Cameras
- Logitech C920 Webcam HD Pro ~ $100
- DEPSTECH DW49 HD 8MP Sony Sensor Autofocus Webcam with Microphone ~ $100
- EMeet C960 Web Camera ~ $55
- AVer Media PW515 ~ $180
- Logitech BRIO ~ $200
- AVerMedia PW513 Live Streamer CAM ~ $230
External Microphones
Note: A USB microphone is an easy way to ensure you can connect to most devices.
- SUDOTACK Condenser PC Mic Kit ~ $30
- Rode NT-USB Versatile Studio-Quality USB Cardioid Condenser Microphone ~ $220 or RODE NTUSB Mini Versatile USB condenser microphone ~ $90
- Shure MV7 USB Podcast Microphone ~ $320 or Logitech for Creators Blue Yeti X USB Microphone ~ $200
Looking for additional support ahead of your next session? The BCMA Owlcademy provides training on digital tools for museum professionals and how to create quality in-house videos.
Accessibility & Customization
The goal of accessibility is to ensure all users have equitable access to a quality experience. The customization and integration of accessibility features can differ between streaming services so be sure to consider specific needs of attendees. Test how reliable the closed captions and audio descriptions are, consider the on-screen display of live interpretation, and if you have the ability to increase text size or change colours.
Additional considerations include guest limits or how attendees interact with speakers, particularly if they are joining from a mobile device. It is important to recognize that with any new platform, you may lose attendees if they are required to download software or follow complex instructions. This type of information is important to include on your event page and in pre-session communications.
Many streaming platforms allow you to create custom backgrounds, lower thirds, display viewer comments, and more. Visual graphics such as banners, logos, tickers, and overlays are key components of your event theme and overall style. These elements help deliver your message and invite audience participation. Custom branding can also subconsciously build a sense of personalization, recognition, and community that will help you retain audiences.
How to Make an Online Event Accessible
In this resource, there are some helpful tips for making your online event more approachable and reachable.
Streaming Software: Zoom vs. Streamyard
It is important to remember that not every service can go live to all or multiple platforms simultaneously. So, before your virtual or hybrid event, make sure you decide where you would like viewers to access your live stream and if the service can support this.
Both services outlined below allow you to record and stream simultaneously. We also include information on Open Broadcast software to compliment Zoom use.
Zoom
Live stream a meeting or webinar to a custom platform, Youtube, Twitch, or Facebook. Your account administrator can configure this before the start of an event so you can begin streaming immediately.
The stream URL from external platforms must be public. Ensure the streaming platform has appropriate permissions enabled.
Please note: Multi-streaming is not possible through Zoom.
Account Requirements:
- Pro, Business, Education, or Enterprise account
- The host is Licensed (host is assigned a Webinar license)
- Zoom desktop client:
- Windows: version 4.0.29183.0407 or higher
- macOS: version 4.0.29208.0410 or higher
- Group HD video/Full HD (1080p) is enabled for higher video quality
Enable Live Stream Service:
- Sign in to the Zoom web portal as an administrator with the privilege to edit account settings.
- Click Account Management and then select Account Settings.
- Click the Meeting tab.
- Under In Meeting (Advanced), verify that Allow live streaming of meetings/webinars is enabled.
- Select the Custom Live Streaming Service check box.
- Click Save to save the changes.
- (Optional) If you want to make this setting mandatory for all users in your account, click the lock icon, and then click Lock to confirm the setting.
- (Optional) Update the instructions so that the meeting organizer can configure the required settings when they schedule the meeting.
Set-up Live Stream:
- Sign in to the Zoom web portal.
- Click Meetings.
- Click Schedule a Meeting and enter the required information to schedule a meeting.
- Click Save to display a set of tabs with advanced options.
- Click the Live Streaming tab, then click Configure Custom Streaming Service.
- Follow the instructions located in the green box, which were provided by your administrator. Contact your administrator if the instructions do not include sufficient information, or enable Configure live stream during the meeting to enter the details live.
Start Live Stream During Session:
- Start the meeting/webinar as the host.
- Click the More button in the host controls.
- Choose Live on Custom Live Stream Service.
- If the organizer configured this webinar for live custom streaming, a browser window opens that shows the progress as Zoom prepares the livestream of your webinar.
- If the organizer did not set up this webinar for live custom streaming, you must enter the values provided in the instructions.
- (Optional) Under Resolution, select Full HD (1080P) when streaming a meeting/webinar if the setting’s value is 1080p.
- If the custom live stream requires authentication, you will be prompted to enter the necessary username and password.
Open Broadcaster Software (OBS):
Open Broadcaster Software (OBS) can be integrated with Zoom to enhance your virtual or hybrid event. OBS is free and open-source, supports every streaming platform, and offers high and stable performance. Upload and organize a range of pre-produced content into OBS to reduce lag times, smooth out transitions, and utilize branding options through the platform or external services such as H2R Graphics.
Like Zoom, OBS only allows you to stream to one platform at a time. To create a multi-stream, you will need a third party platform such as Restream or plugins like the Multiple RTMP Output.
Connect OBS to Zoom as a Webcam Source:
- Download and update to the latest version of OBS Studio.
- Click Start Virtual Camera in the bottom right.
- In Zoom, go to settings > Video > Camera > OBS Virtual Camera.
- (Optional) Adjust webcam settings manually in OBS.
Connect OBS to Streaming Platform:
- Open OBS Studio
- Tools
- Auto Configuration Wizard
- Select Optimize for Streaming, Recording is Secondary
- Base resolution as 1920x1080p with FPS set at prefer 60 when possible
- Click Next to enter your Stream Information
- Some services will allow you to connect your account but with some like Facebook, you will need a stream key that is copied from that account.
- In Facebook, create a new live stream and under Streaming Software, you will see a stream key.
- Enable Estimate Bitrate in OBS
- Apply Settings
Streamyard
Streamyard allows you to stream to multiple platforms simultaneously without software downloads and there are no restrictions on the types of destinations you can multi-stream to.
Note: Users do require Streamyard’s Professional or Basic plans to multi-stream.
Between the three services listed here, Streamyard provides the most user-friendly branding options that include logos, colours, banners, and overlays. This service provides an easy way to upload and display videos and presentations without the need to screen share. It also has many on-screen display configurations that you can easily toggle between.
Another benefit is that your guests will not need to download additional software but you are limited to ten guest speakers, unlike most Zoom accounts. Other disadvantages are that you cannot see the names of attendees and interactions between viewers and the host are not shared directly to the Streamyard interface. This will require you to monitor chat content via the platform you stream to.
Before You Go Live
Broadcasting live can come with many challenges so it is important to test and ask for feedback ahead of your scheduled event.
Establish a time to test the controls and mechanisms of the software and social media platform you choose. Many services allow for a practice session without going live
Connect with guest speakers to ensure their background, audio, video, and lighting are optimized.
Note: Some streaming platforms require or are optimized for particular guidelines.
For example, Facebook allows you to stream at 4Mbps with 720p and 30fps. This is compatible with common bandwidths and computing power and is sufficient for most streaming purposes. Using a streaming service that allows for 1080p at 30 fps provides a higher resolution but often not necessary.
Ensure all parties have a detailed event rundown, overview, and script in advance of the live stream.
Provide multiple ways guest speakers and attendees can contact you if the live stream becomes unavailable. Include contact information upon registration (if required) and in the chat once the stream starts.
Consider having an additional team member logged on via a separate network in the event the host connection fails.
It is important to remember that technical difficulties do happen and may be out of your control. Have back-up content cued and scripts to follow if virtual quests are dropped from the stream or presentations cannot move forward.
Streaming Tips for Growing Your Audience
Promote your stream on social media.
- Market ahead of time:
- Provide clear, essential live event details.
- Offer incentives like free event tickets with an easy contest.
- Build anticipation like a virtual countdown or with sneak peak content.
Encourage others to like and subscribe.
Always announce your live streams.
Engage with your audience live.
- Set rules and expectations at the start.
- Ask simple questions.
- Include your audience to get them involved and show them they matter.
- Set your agenda so attendees know what to expect from the beginning.
- Answer questions live.
Use SEO titles and descriptions.
Try to stream consistently.
Repurpose your content.
Follow up with attendees via email or social media.
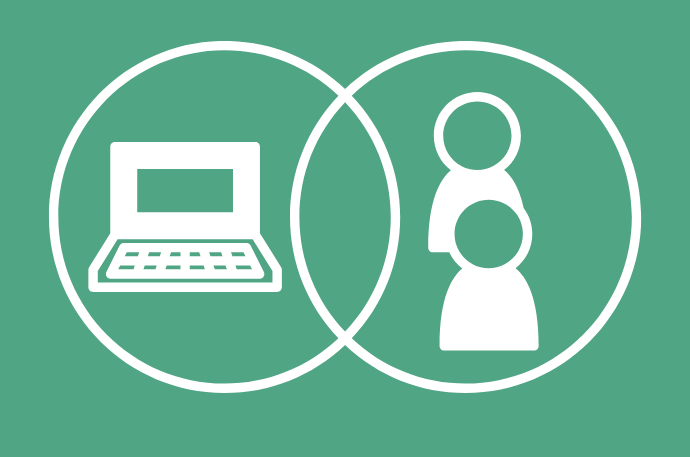
Marketing For Hybrid Events Best Practices
Both in-person and virtual attendees expect something unique and exciting that is designed to provide a similar level of experience. The following points will help you clearly define your hybrid event, create community, and retain audiences for future sessions.
Resources
Explore resources available to help strengthen your marketing and hybrid event planning:
Virtual Event Resources Toolkit
Future Perfect: Developing Effective Models for Digital, Physical, and Blended Conferences
How to Make an Online Event Accessible
In this resource, there are some helpful tips for making your online event more approachable and reachable.
How to Make Your Online Presence Accessible
While many people take looking at social media and websites as a daily experience, for many individuals these platforms are not available due to lack of internet or are not attainable due to their lack of accessibility.
Online Courses
Explore online courses available to help strengthen your hybrid event planning:
Digital Tools for Museum Professionals
In this online course, you’ll get hands-on experience using several free, open-source digital tools you can use to enhance your museum programs, exhibits, and online content.
Video 101: Creating Better In-House Videos
Video 101 guides you through how to create great videos with DIY equipment. Designed for cultural sector professionals, the course will help you streamline your video production process, from planning, filming, and editing to publishing your film.
